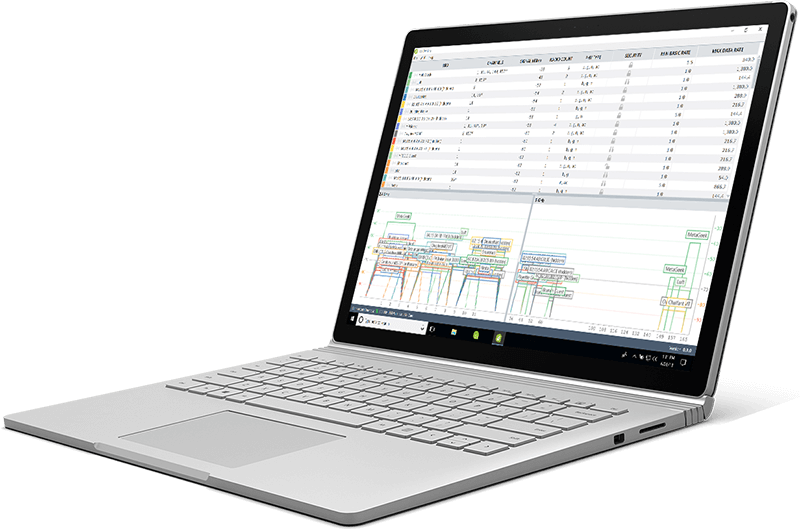
选择“最合适WiFi信道”,需要帮助吗?
用inSSIDer让WiFi景观可视化
你已经用inSSIDer选择了最适合你的WiFi网络的信道——很好!下一步是更改真正的WiFi路由器的设置。所有的路由器和接入点都有些许不同,但这个指南会帮你了解一个大概的过程,诸如访问路由器配置以更改信道、安全类型和其他设置的过程。
注意:以太网电缆会更好用,因为路由器在转换信道的时候可能会断网一小会。
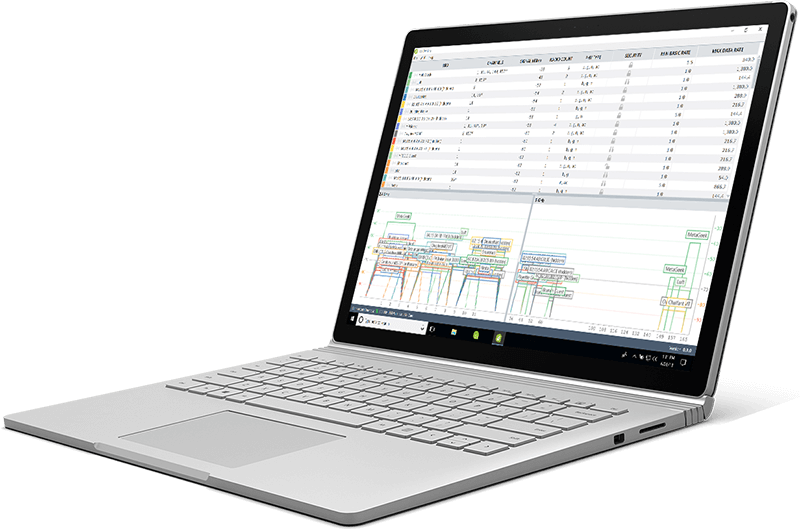
用inSSIDer让WiFi景观可视化
在地址栏输入路由器IP地址,进入路由器设置界面,按enter键打开。
| IP地址 | 典型品牌 |
|---|---|
| 192.168.0.1 | D-Link, Netgear和其他品牌。先试试这个IP地址。 |
| 192.168.1.1 | Linksys, Belkin, TP-Link, 和其他品牌。 |
| 192.168.15.1 | Clear/ClearWire |
| 192.168.100.1 | Virgin Media Superhub |
| 192.168.1.254 | TP-Link |
| 10.0.1.1 | 这个非常少见. |
注意:即便有许多可访问的地址,看出规律也不难。如果上面这些都不好用,改一改第二个到最后一个数字。
问得好!每个路由器都有自己的小网页,你可以访问对其进行设置。就像每个网页都有网址(例如www.metageek.com),路由器也有自己的网址。由于它是家庭WiFi路由器,并不需要为它保留名称,所以它只是一个数字地址。在浏览器的地址栏里键入地址,你就能找到路由器的设置页面。
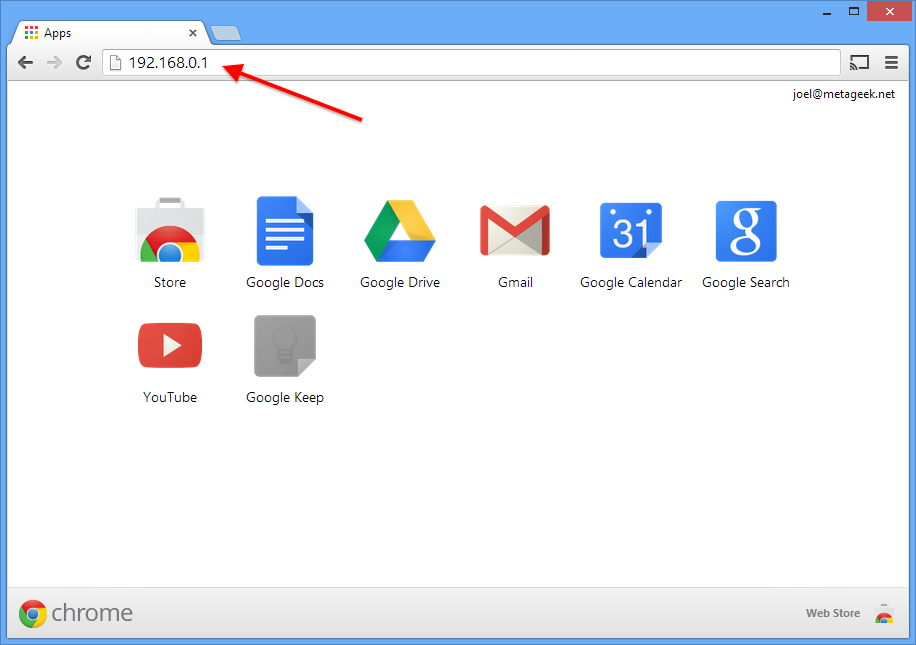
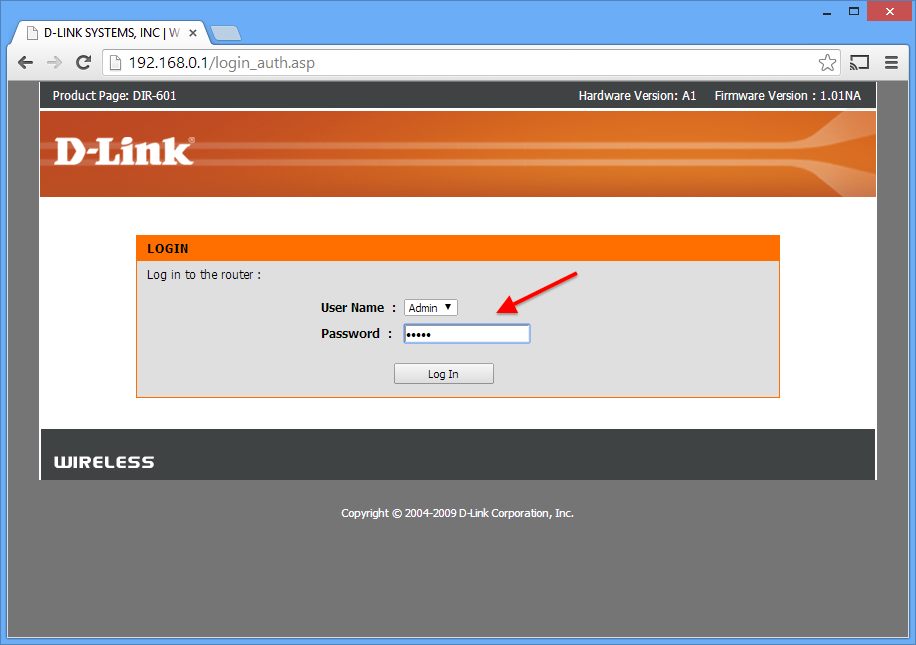
在我们使用的D-Link路由器上,无线设置页面很好找。通常来说,你可以在顶部或左边找到它,但这取决于你用的路由器。在某些情况下,它隐藏在其他菜单里。
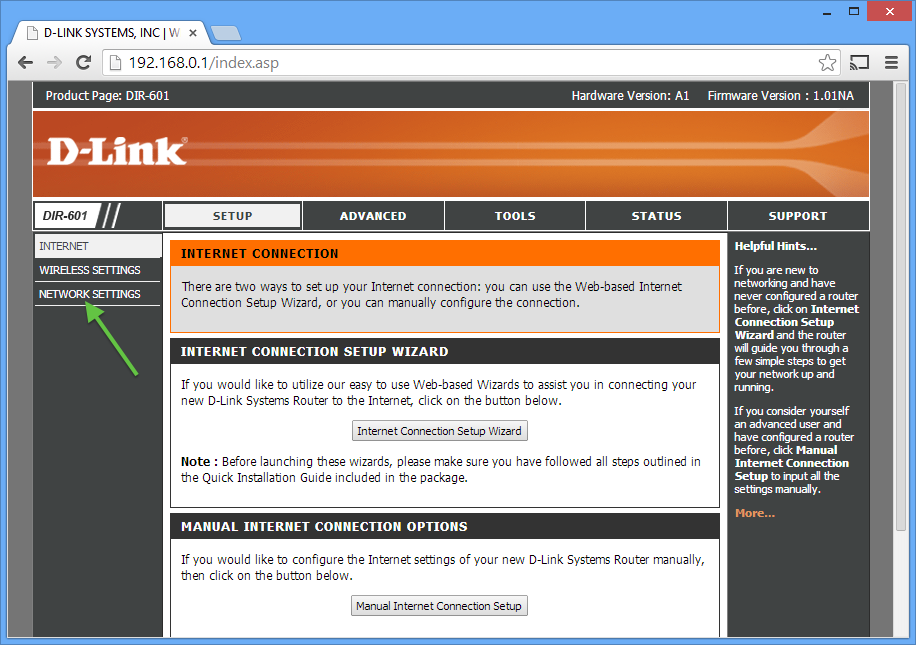
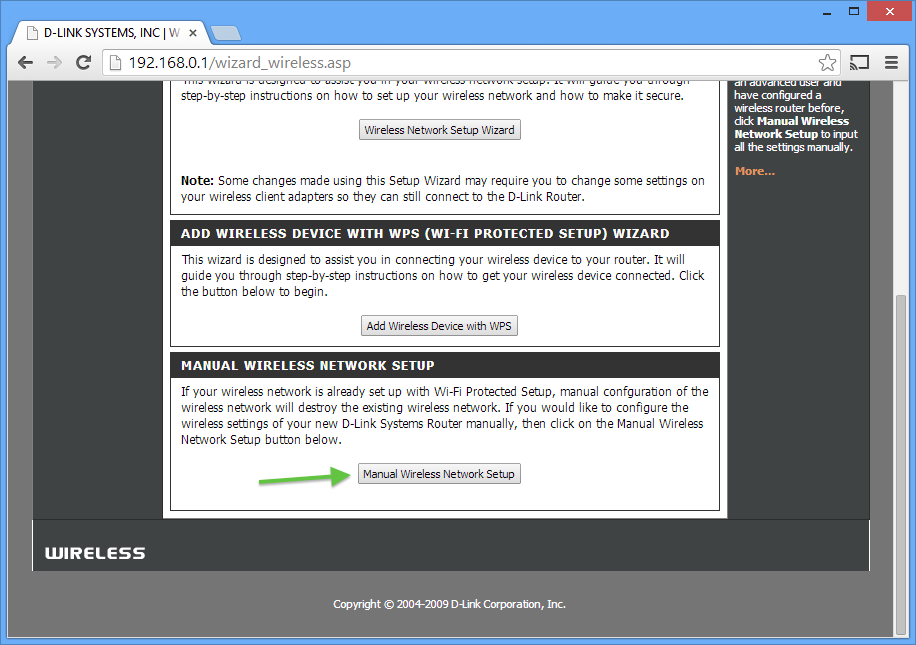
只有1,6和11这三个信道在2.4GHz频带上不会重叠,尽管把WiFi网络跟另一个网络放进同一个频带上不是很理想,但也比重叠要好很多。
确保为了安全使用WPA2,以及只使用20MHz信道(不是40MHz或“绑定”信道),这也不失为一个好机会。
在5GHz频带上,几乎每个信道都很好,除了DFS。因此,我们推荐使用36-48信道,或者149-165信道。我们推荐在5GHz频带上使用40MHz宽带信道。
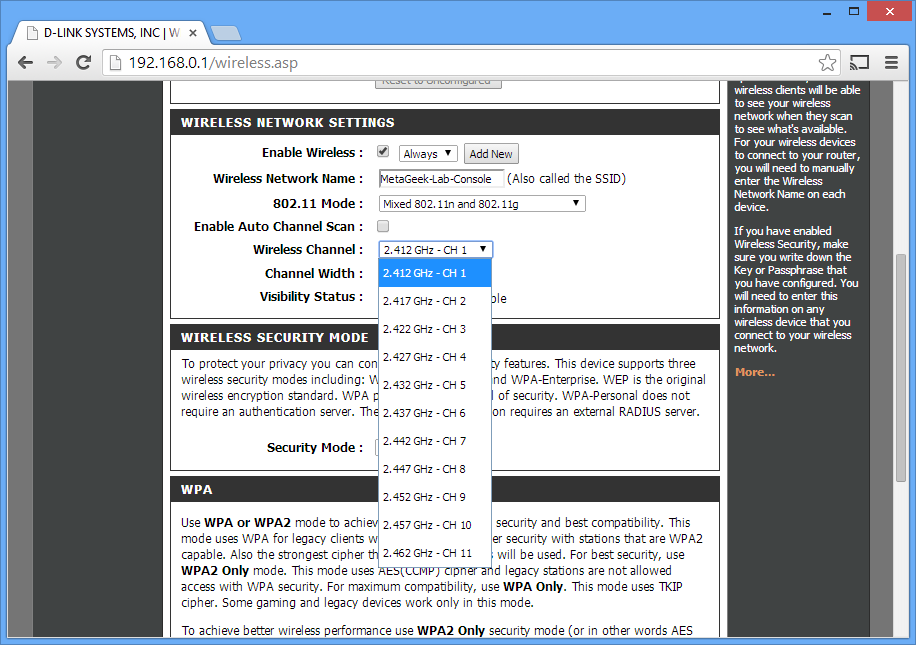
点击“保存设置”或“应用设置”以保存更改。
如果是无线连接,信道更改需要一点时间,电脑重连也需要时间。重启inSSIDer,确认更改成功。
如果有某一步你解决不了,或者总体上遇到了困难: